기업이나 학교에서 단체로 구글 메일을 쓰는경우 아마도 G Suite 가입상태일겁니다.
이때 가장 큰 혜택이라면 구글드라이브의 무제한 공간 제공이아닐까 싶네요. 구글드라이브를 로컬PC에서 자동으로 동기화하는 Software는 "백업 및 동기화" "드라이브 파일스트림" 2종류가 있습니다.
단체에서 G Suite를 사용중인경우에는 드라이브 파일 스트림"을 사용할 수 있고, 개인별로 가입한 경우에는 "백업 및 동기화"를 써야합니다. 두 프로그램의 기능적 차이는 아래와 같습니다. (구글 참조)
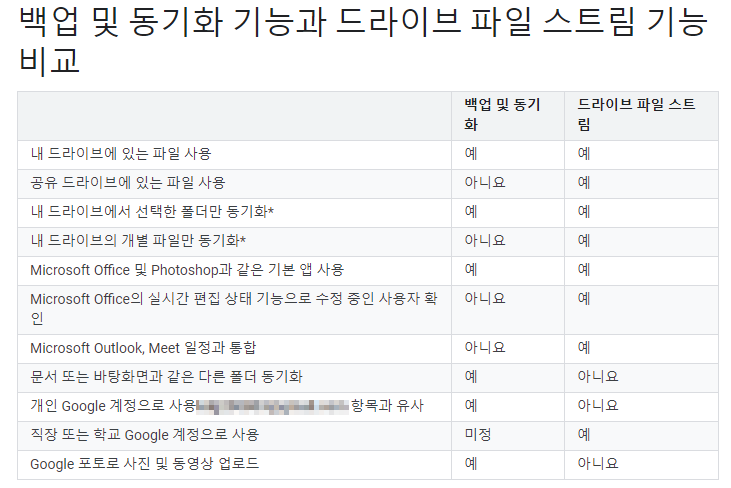
위 표에서 보듯 드라이브 "파일 스트림" 좀더 많은 기능을 제공하는 데, 이는 G Suite 가입자 이어야 합니다.
여기에서는 "파일 스트림"에 대한 이야기 입니다.
G Suite 를 사용하는 경우 제공되는 무제한 구글드라이브 용량으로 인해서 PC 나 스마트폰 등에 보관하던자료를 구글드라이브로 많이 백업할수 있게되는데.
파일스트림 (Google File Stream)을 사용하는 경우에는 기본적으로 캐쉬방식이라서 구글 클라우드 서버에 자료를 보관하고 있다가 사용할때 자연스럽게 내려받아 쓰게 되는 방식입니다. 서버로 백업할때는 File Stream에 연결된 가상드라이브에 저장만 하면 자동으로 업로드가 되는데.. 문제는 업로드 한뒤 보관하만 하고 자 하는 경우에도 캐쉬개념으로 로컬 PC 에 계속 남아있게되어서 PC의 드라이브 물리공간을 차지 하고 있게 됩니다.
그래서 이때는 임의로 캐쉬를 정리해줄 수 도 있는데, 윈도우 탐색기에서 아래 경로로 이동한뒤
"%USERPROFILE%\AppData\Local\Google\DriveFS"

해당 폴더아래에 있는 파일및 폴더들을 삭제해 주 면 됩니다.
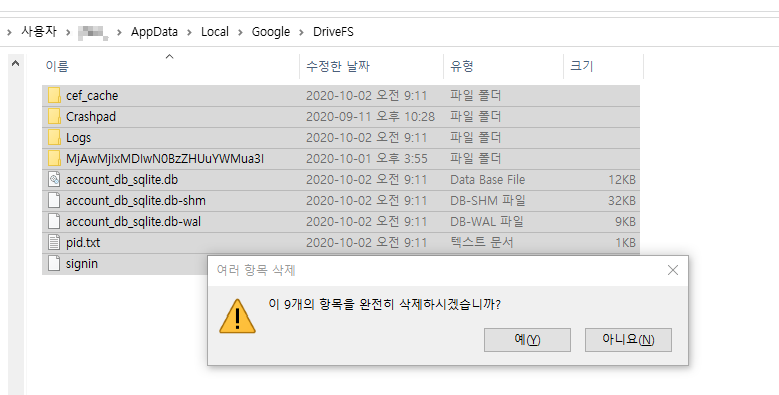
또한 가지 파일스트림은 자동적으로 캐쉬를 정리하기도 하는데, 캐쉬 할당 공간이 다 찼을 경우입니다.
이때 캐시 공간을 정해 주려면 레지스트리 편집기에서 아래와 같이 "ContentCacheMaxKbytes" QWORD 형태로 추가한뒤 kb 단위 x 숫자로 입력을 해주면 됩니다.

잘 모르겠으면 위에 첨부된 reg 파일을 내려받아 실행하면 캐쉬사이즈를 10G 로 해줍니다.
이렇게 되면 10G 크기에서 초과되는 파일들은 자동 삭제 하게 됩니다.
이렇게 하고 PC를 재시작 (아마 파일스트림만 재시작해도 되겠지만)했더니 이미 공간이 초과되었던 경우에는 알아서 해당 최대 크기 이하가 되도록 (아마도 오래된 순서로) 파일들을 삭제해서 공간을 확보 하는 것을 확인했습니다.
'IT > 인터넷' 카테고리의 다른 글
| 푹 pooq 본격 공중파(KBS/SBS/MBC/EBS) 인터넷 실시간 무료 TV 시청 앱 추천, PC, 스마트폰, 아이패드 지원 (0) | 2017.08.28 |
|---|---|
| 구글 Gmail(지메일)에 새로운 받은편지함 탭 기능(기본,소셜,프로모션,업데이트,포럼)이 추가되었네요. (0) | 2013.07.18 |
| 1테라 무료 공간 제공 플리커(Flickr)에 모든 사진을 보관하세요. (추천 사진보관/백업 서비스) (0) | 2013.06.08 |
| 랜 케이블 테스터 간단 사용기 다모일 DA-SC-8108 (0) | 2013.05.02 |
| 파밍(Pharming) vs 스미싱(Smishing) 차이 및 예방법 (0) | 2013.04.07 |




















