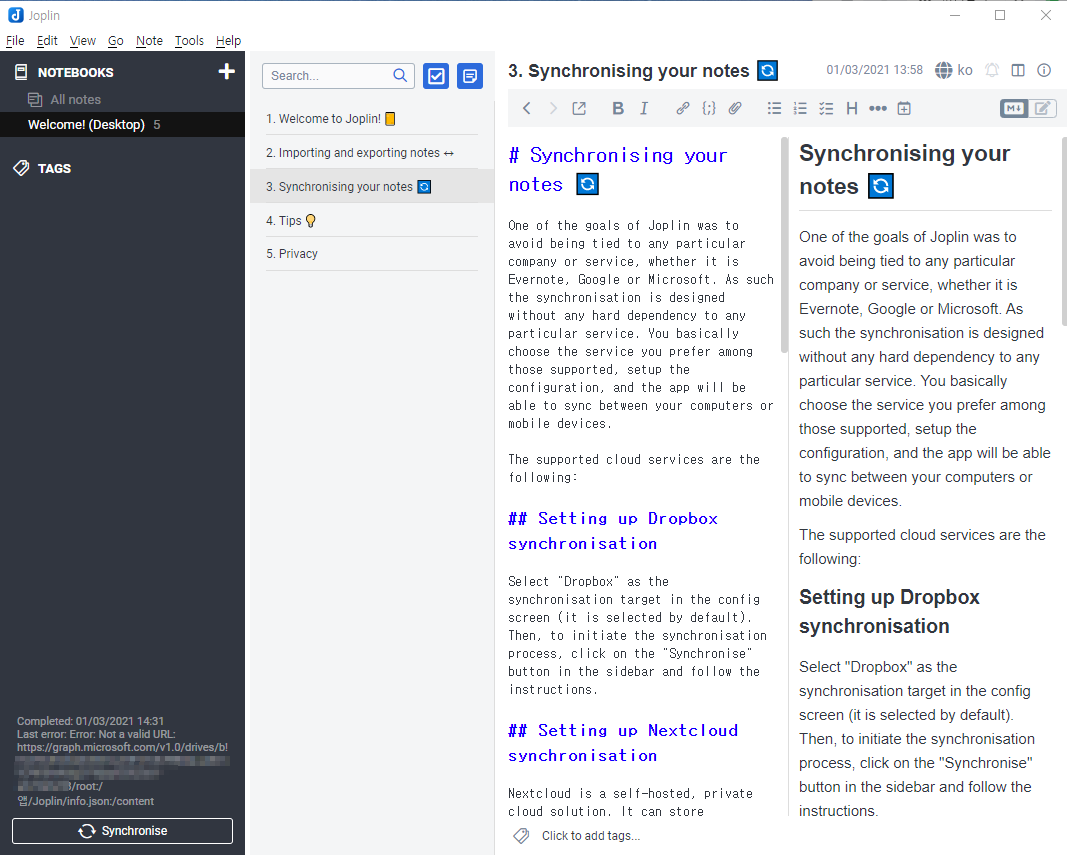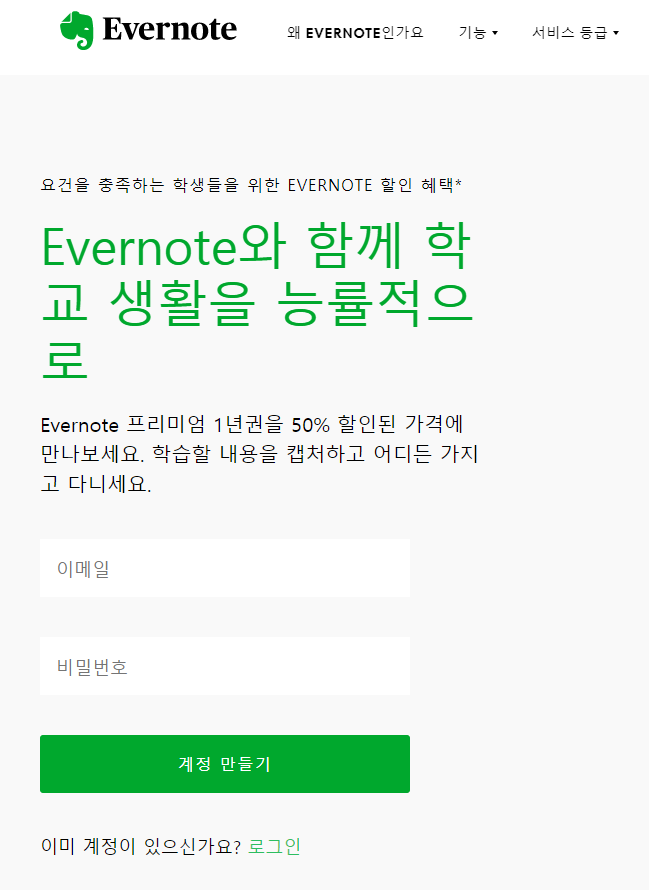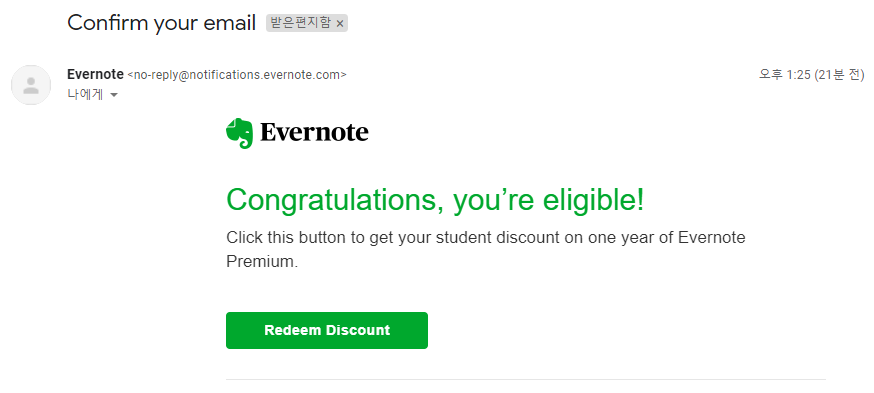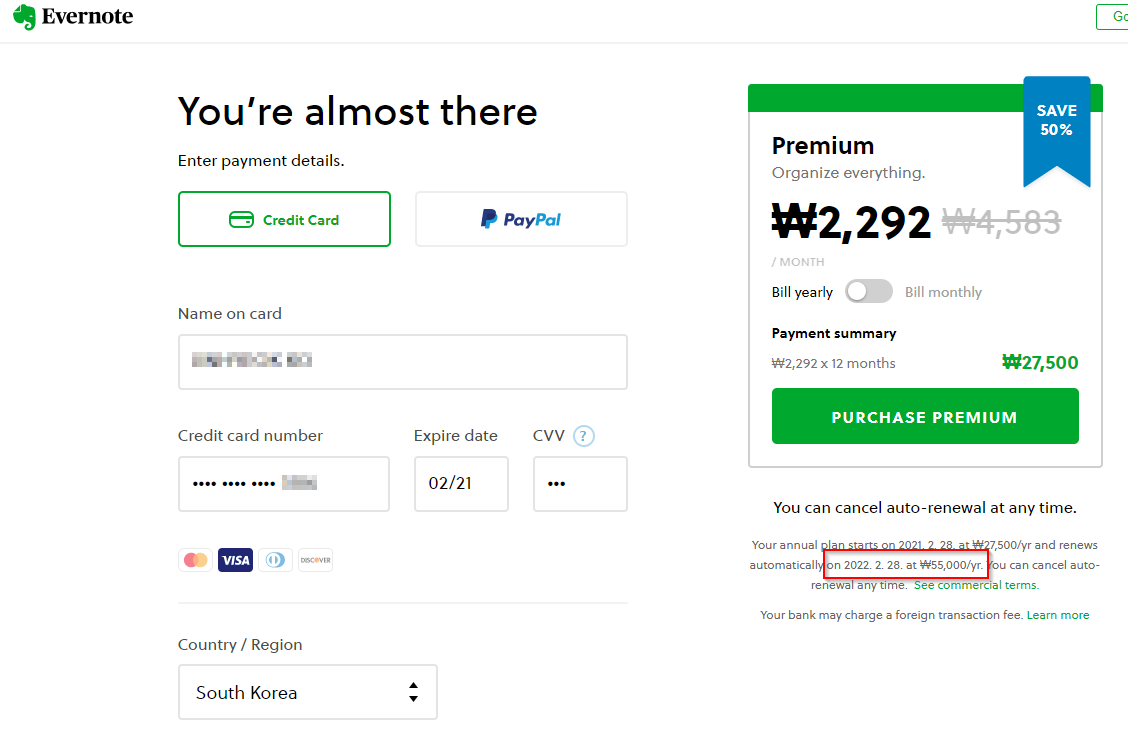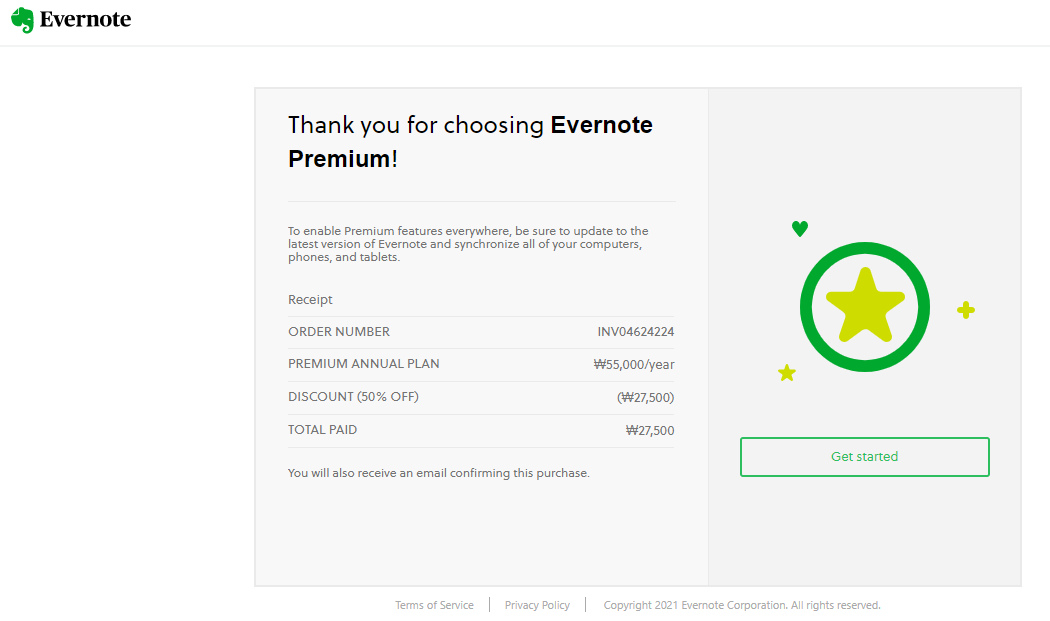스마트폰을 스마트폰 답게 사용하기위해서는 좋은 애플리케이션은 필 수 입니다. 일전에 드롭박스를 소개해드린데 이어 이번에는 메모를 위한 좋은 애플리케이션을 소개해드리려고 합니다.
기본적으로 스마트폰을 사용하는 분들은 PC사용은 기본일 겁니다. 그리고 자신의 여러 기록들을 PC 나 인터넷서버등에 보관을 하는 경우가 많습니다. 그래서 PC에서 만든 메모를 스마트폰으로 스마트폰에서 만든 메모를 스마트폰으로 쉽게 조회할 수 있어야 합니다. 왜냐면 스마트폰에서 쓰기 편하게 만들어져 있다고 해도 PC 보다 입력환경이 나을 수 없고 PC(노트북)이 아무리 휴대하기 좋게 작아져도 스마트폰만큼 휴대성이 나을 수 는 없으니까요. 따라서 PC와 스마트폰간에 별다른 수고 없이 자료가 공유 될 수 있는 시스템이 필요합니다.
이러한 1인 멀티디바이스 시대에 제대로된 메모 프로그램이 있습니다. 바로 에버노트(Evernote)입니다.
에버노트는 사실 나온지가 꽤 된 메모 프로그램입니다. MS 윈도우 모바일용 애플리케이션으로도 나왔었고 단독 PC시장에서도 (UMPC 사용자들을 중심으로 ) 유명했었습니다. 하지만 바뀐게 있다면 이전에는 애플리케이션 자체를 판매하는 구조였다면 지금은 애플리케이션은 무료로 제공하고 전송용량에 따라 월 비용을 받는 형태로 비즈니스를 바꾸었습니다. 그리고 전에는 구글 리더와 같은 메모서비스가 경쟁이었다면 지금은 다양한 스마트폰 메모프로그램들이 경쟁상대가 되고 있습니다. 하지만 개인적으론 아직 에버노트만큼 유용한 메모 프로그램은 없는 것 같습니다.
그럼, 에버노트를 사용법을 알아보겠습니다.
에버노트는 기본적으로 PC와 스마트폰간에 간편한 동기화를 통해 자신의 메모나 클리핑(캡쳐화면 등)을 어디서나 쉽게 접근 할 수 있도록 해줍니다.
따라서 PC와 스마트폰 양쪽에 설치를 해야 합니다.
먼저 PC에 설치를 해야겠죠. 에버노트 사이트에 접속 합니다.
http://www.evernote.com/ 접속하게 되면 하단에
Download Now 버튼이 보입니다. OS 별로 자동 선택이 되고 다운로드를 받으면 됩니다.
그리고 설치를 합니다.
다음은 아이폰의 앱스토어 또는 안드로이드폰의 마켓으로 접속해서 "Evernote"로 검색을 해서 설치 합니다.

아이폰의 경우 앱스토어에서 검색
안드로이드폰인 경우에는 마켓에서 "Evernote"를 입력해서 검색하거나 아래 QR코드를 읽어 주면 됩니다.
그리고 설치를 해주면됩니다.
설치가 끝났으면 이제 사용하면됩니다. 어떻게? 그럼 화면을 보면서 설명을 드리겠습니다.
기본적으로 에버노트는 PC나 스마트폰 양쪽에서 새로운 기록을 할수 있지만 PC화면에서 가장 많은 기능을 제공합니다. 먼저 알아야 할것은 에버노트의 기록단위는 "노트(Note)" 입니다. 각각의 노트단위로 기록이 되고 노트는 노트북이라는 것으로 그룹핑 됩니다. 윈도우OS와 비교하면 마치 노트는 하나의 파일이고 노트북은 폴더라고 생각해도 됩니다.
따라서 노트를 만드는 것만 알면 되는데 방법은 간단합니다. 그리고 3가지 정도의 경우가 있습니다.
노트를 만드는 방법
1. "새 노트" 메뉴 선택후 글작성
2. 웹 캠 촬영
3. 화면 캡쳐하기
첫번째 "새 노트"를 하면 제목없는 노트가 생성되고 여기에 제목과 내용을 입력하면 됩니다.
그리고 위 그림 처럼 노트가 저장될 노트북을 변경 할 수도 있습니다.
2. 웹 캠은 한장이 스틸 사진 촬영입니다. 먼저 촬영을 하고 나면 제목과 내용을 덧붙일수 있습니다. 스마트폰에서는 일반 사진 촬영기능에 해당 합니다.
3. 화면캡쳐는 미리 에버노트에 설정해둔 캡쳐 단축키를 이용해 컴퓨터 화면을 캡쳐하고 메모를 추가하는 방법입니다. 인터넷 검색등을 하다 맘에드는 사진이나 정보가 있으면 긁어서 복사 붙여 넣기 해도 되지만 간단히 캡쳐를 해도 됩니다.

캡쳐해서 새노트 작성하기
이렇게해서 작성된 노트들은 이제 동기화만 되면 스마트폰이나 태블릿에서 쉽게 활용이 가능합니다.
그럼 다음은 스마트폰에서 활용하기 입니다.
아이폰에서본 에버노트 화면 입니다.

아이폰에서 에버노트 기본화면
에버노트를 실행시켜서 보이는 첫화면(하단 첫번째 탭)은 노트 만들기위한 항목선택입니다. 텍스트 노트를 만들거나 사진을 찍거나 앨범으로 가져올 수 있고, 음성 녹음으로 남길 수 있습니다.
두번째 [노트] 탭은 이전에 작성한 노트를 보는 화면 입니다. 작성된 최근 일자 순으로 정렬이 되어있고 검색이 가능합니다. 그리고 또하나 편리한 기능은 위치를기준으로 찾을 수 도 있습니다.
에버노트는 아이폰과 같이 GPS를 갖는 스마트폰에서 노트를 작성하게 되면 해당위치정보를 같이 저장하게 되어 나중에 글을 찾아볼때 어디서 어떤기록을 남겼는지, 장소를 다시 되짚어 볼때 편리합니다. 저같은 경우는 낚시 가서 포인트에 대한 글을 써놓을때 참으로 좋습니다. (주소가 없어도 찾기 좋아요..)
즐겨찾기 입니다. 자신이 자주 찾아볼글은 별표해두었다가 쉽게 찾아보는 기능입니다.
마지막 [동기]탭에서는 현재 작성된 노트를 수동 동기화하거나 현재까지 사용된 이번달 사용량을 알아볼 수 있습니다.
그리고 아래는 새노트에서 음성녹음을 작성하는 화면입니다.
녹음이 끝나 저장버튼을 누르면 음성 메모도 같이 보관이 가능합니다.
아래는 안드로이드 태블릿에서 사용하는 화면 캡쳐 입니다.

안드로이드 초기화면 가로보기

자판 입력, 안드로이드 프로요의 편리한 입력기능 활용

입력된 내용 보기

노트북 별로 보기 화면
에버노트는 안드로이드 버전을 먼저 업데이트하는것으로 보입니다. 아이폰에서 지원되지 않는 몇몇 기능이 (노트북 별로 보기, 태그별로 보기 같은)안드로이드에서 먼저 추가 되었습니다.
큰 태블릿화면에서 사용하는 에버노트는 좀더 편해진 느낌 입니다. 아마도 갤럭시탭을 사용하는 이들에게도 필수 애플리케이션으로 자리 잡을 것 같습니다.